You can add your products and solutions by clicking on Publish New.

(Screen: Add Solution)
You will get a pop-up asking you to select the product type and the product that you wish to publish on Solutions Hub:
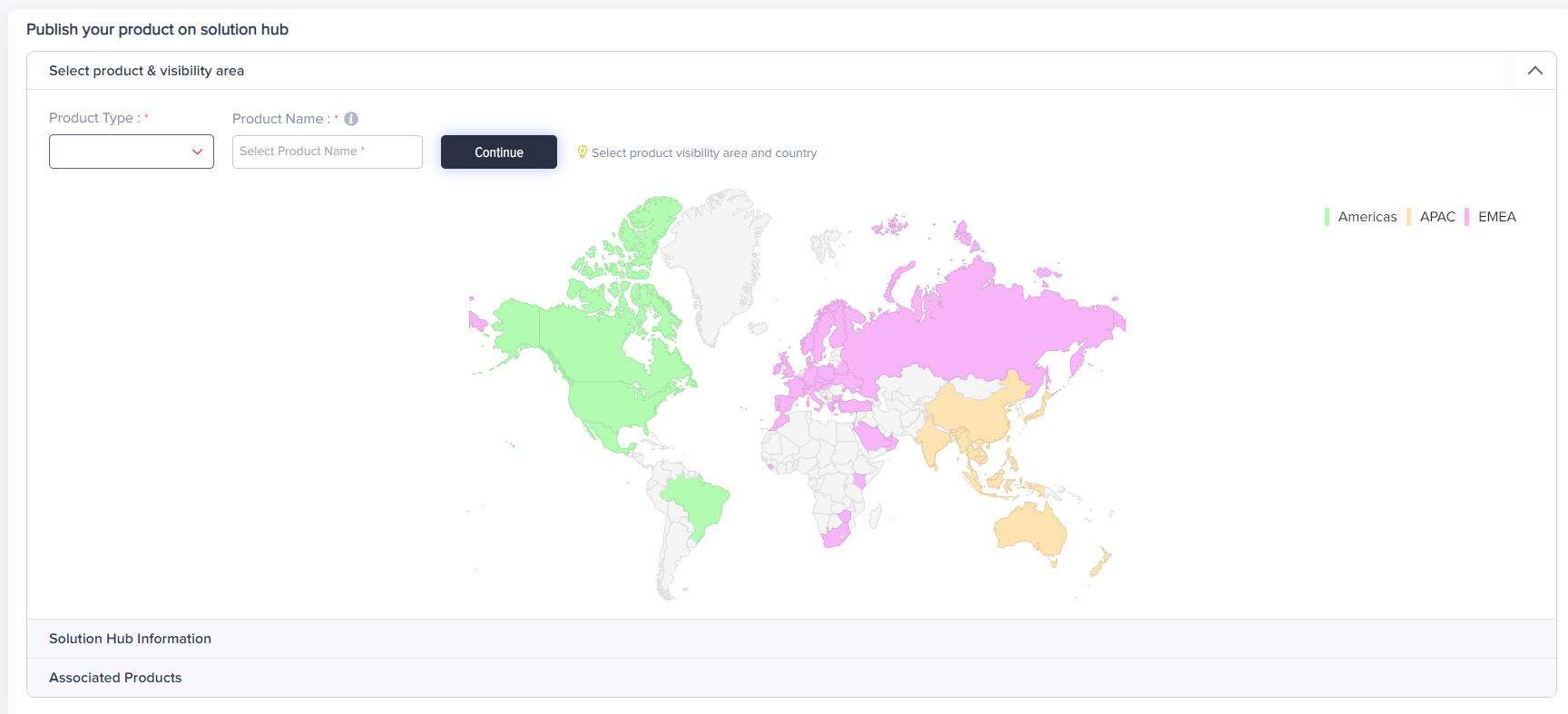
(Screen: Solutions Hub_Select Product And Region)
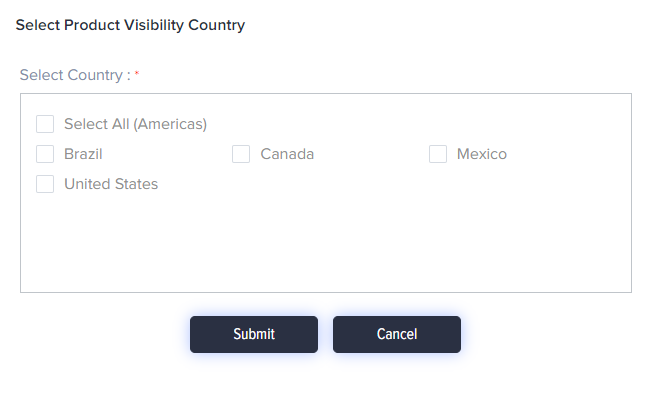
(Screen: Solutions Hub_Select Country)
Once you have selected the region, you can start adding your product (hardware/software) details as given below: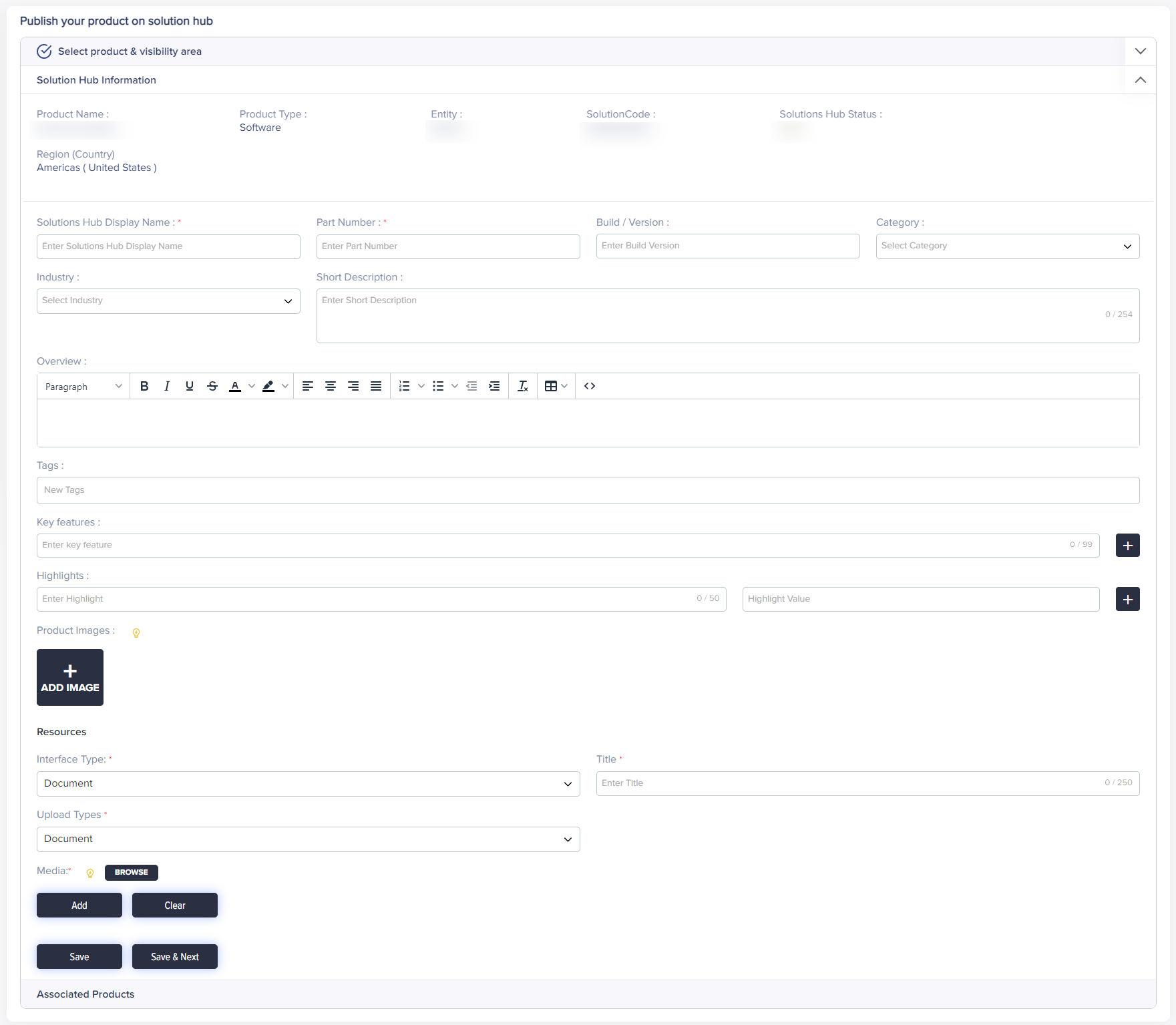
(Screen: Solutions Hub Information)
Note:
You will not be able to add same part numbers for same products in different region.
Under the Category field allows you to determine for what use case (smart building, smart elevator, asset monitoring, etc.) is your product (hardware/software) most fit for. You will find the following options:
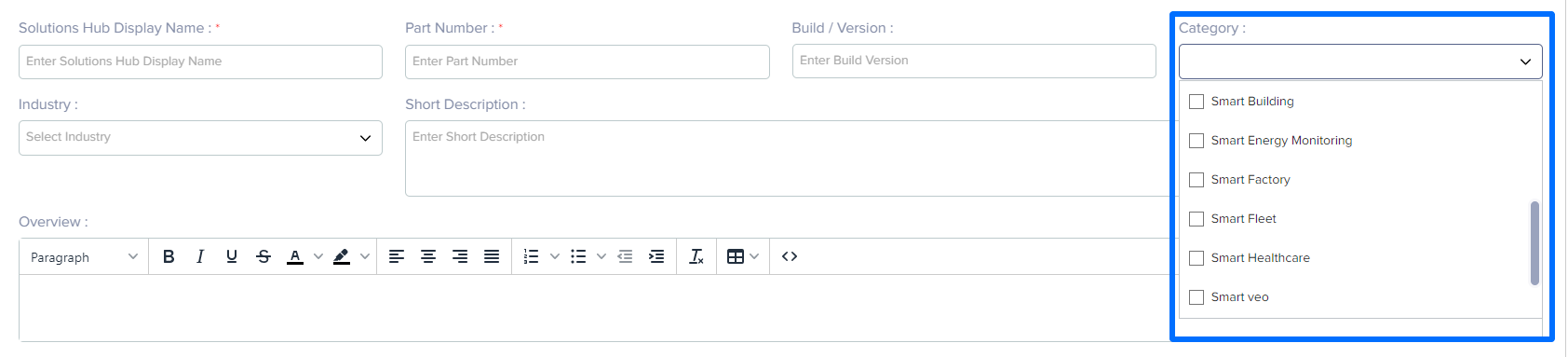
(Screen: Solutions Hub_Details)
With Industry segment, you can choose the sector that your product can be used in.
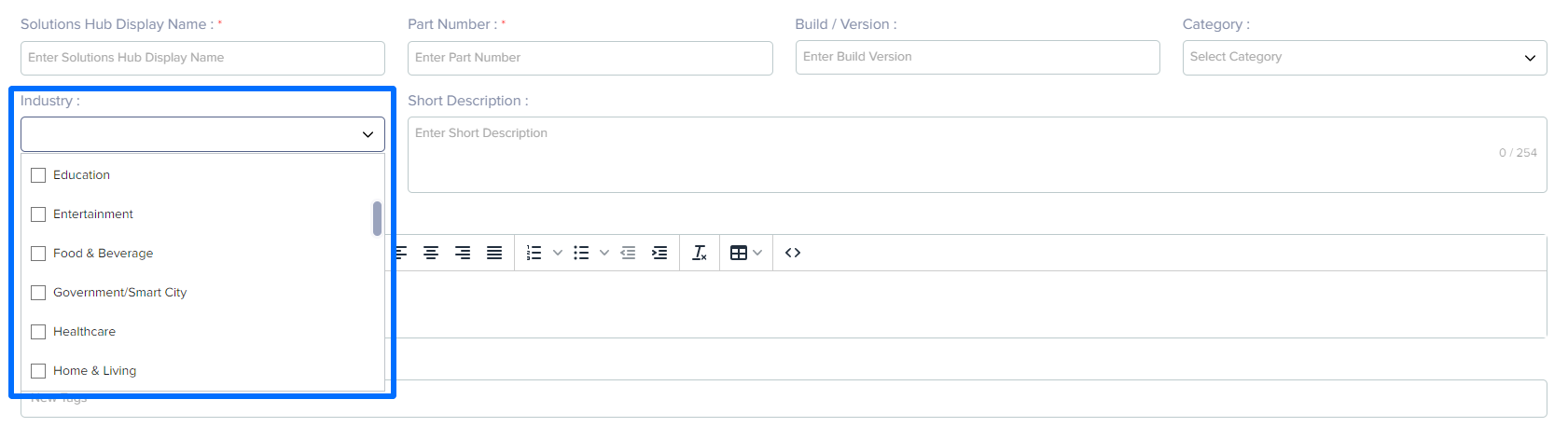
(Screen: Solutions Hub_Industry)
You can also add IoTConnect certification that you have created. In case of software products, this field will not appear.
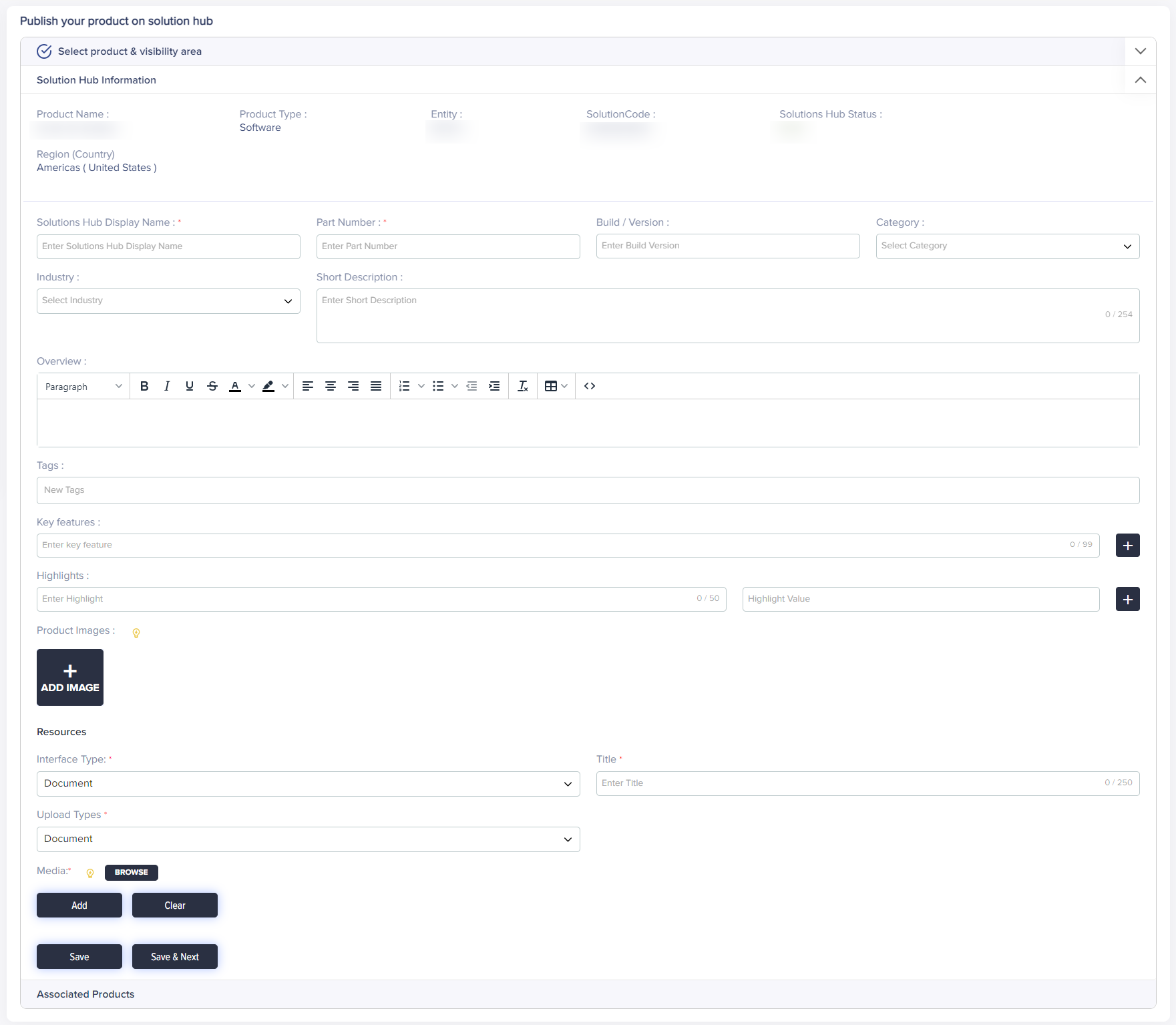
You can add short description, overview and tags of your product.
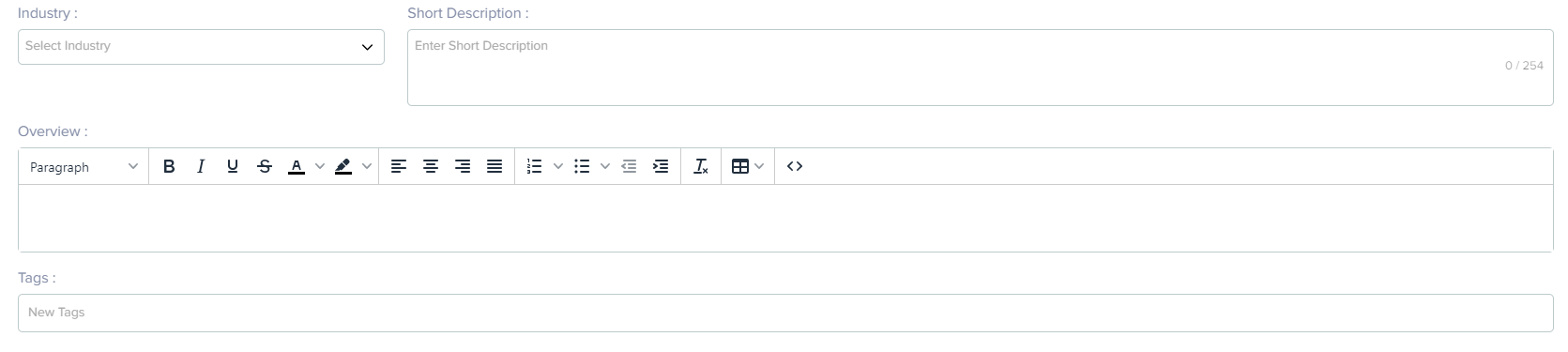
(Screen: Solutions Hub_Summary)
With the tag feature, you can add tags related to your product. For example, if you are offering asset monitoring solution, you can add tags like machine learning, supply chain management, etc.
You can also add key features, highlights and images of your product/solution. You can add unique advantages in highlights segment.
Each highlight should have a KPI and amount associated with it. The KPI should be mentioned in the Highlights section while the amount should be mentioned in the value part. Eg. Highlights = Improve efficiency and Highlight = 80. This means users can improve efficiency by 80% by using your hardware/software.

(Screen: Solutions Hub_Key Features)
You can upload necessary documents for your product like build details, etc. You can upload document which will allow your consumers to download the document that you have attached. With URL, you can offer your consumers with the detailed document that they can read online. Image allows you to upload image that helps your consumers to understand your products better.
You can also block other partners from using your product for their solution. Other Solution can use the hardware listed by you and offer it with their solution as associated product. However, by selecting the checkbox, you can block them from doing so.

(Screen: Block Partner_Associated Product)

(Screen: Solutions Hub_Resources)
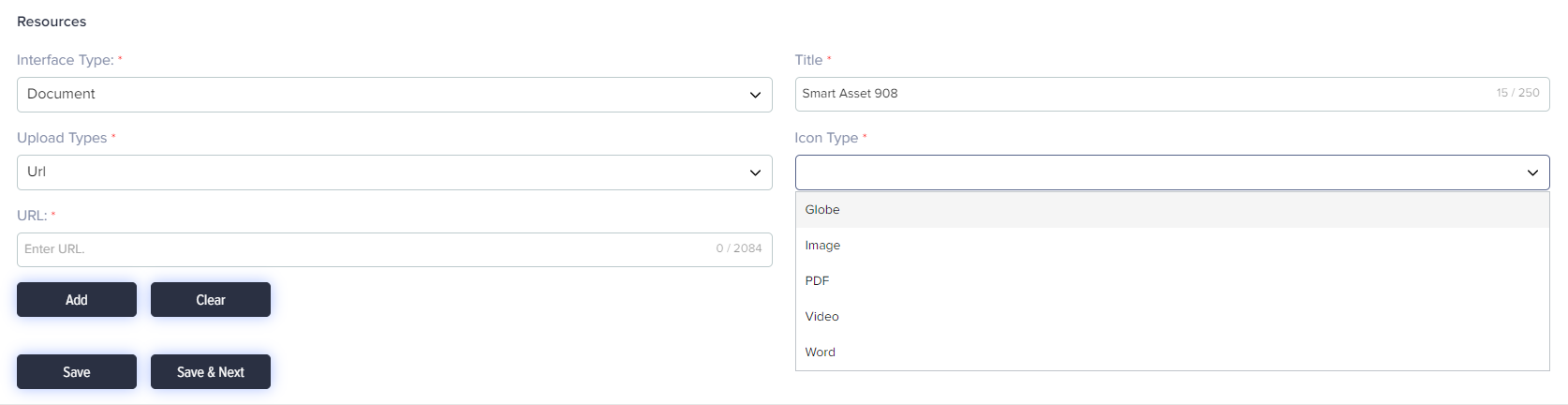
(Screen: Resources_URL)
You can select from the given icon, the one that you’d like to display before the link that you specify for your consumers.
- Click Add to add the details.
- Click Clear to delete the details that you have entered.
- Click Save to save the details that you have entered.
- Click Save & Next to save the details and move on the next step.
- Click Cancel to undo the changes.
You can add associated product that works with your offering. Suppose you are providing asset monitoring solution, you can add other partner’s hardware as an associated product and offer the software and hardware combo.
- Enter the product you want to associate with your solution. A list will appear with several options that match your search query. You can choose from the list.

(Screen: Solutions Hub Approval_Associate Products)
- Click Previous to go back to the previous step
- Click Skip and Continue if you don’t want to associate any other product with your solution.
You can enter additional details of your product like interface, manufacturing info, gateway info, etc., of the document.
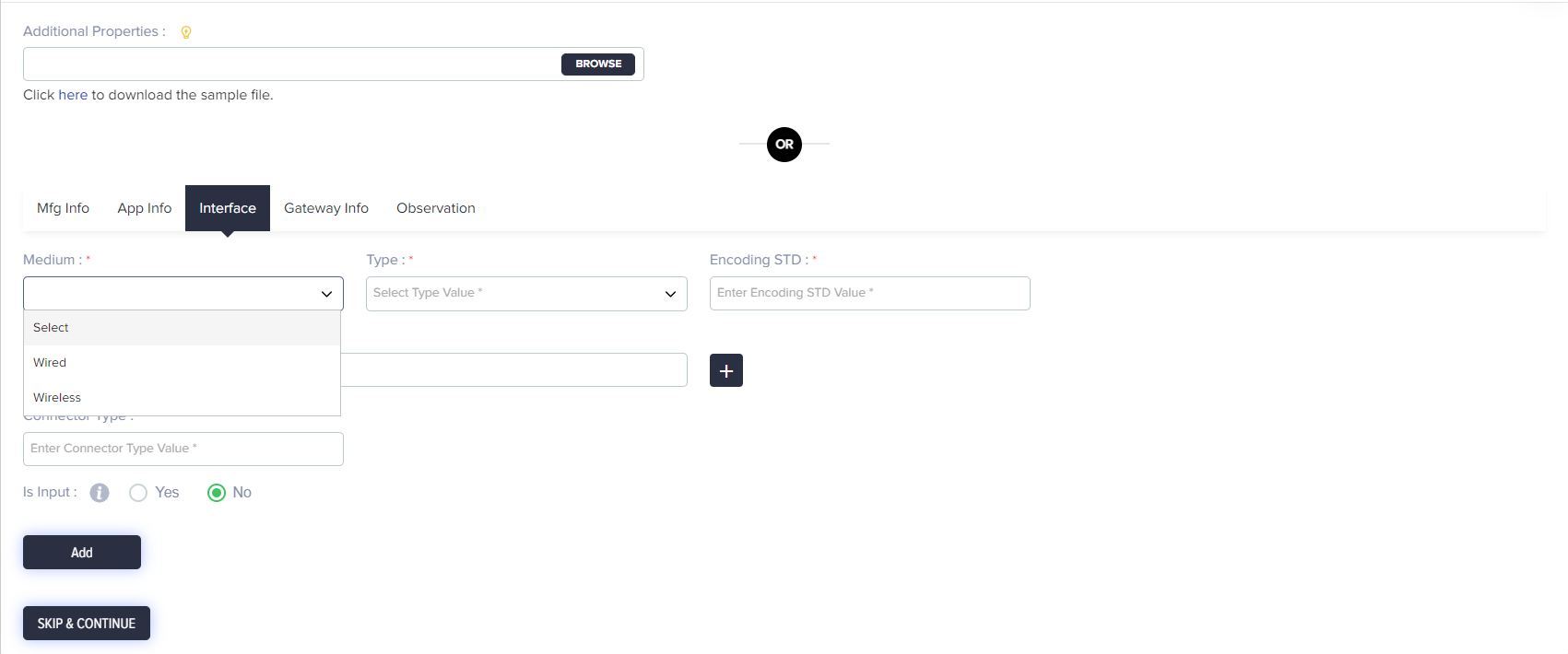
(Screen: Solutions Hub Approval_Inerfaces)
- Click Previous to go back to the previous step.
- Click Save to save the entered details.
- Click Skip & Next to move on to the next step.
- Click Save & Continue to save the details and move to the next step.
Once you have filled all the required information, you can preview it.
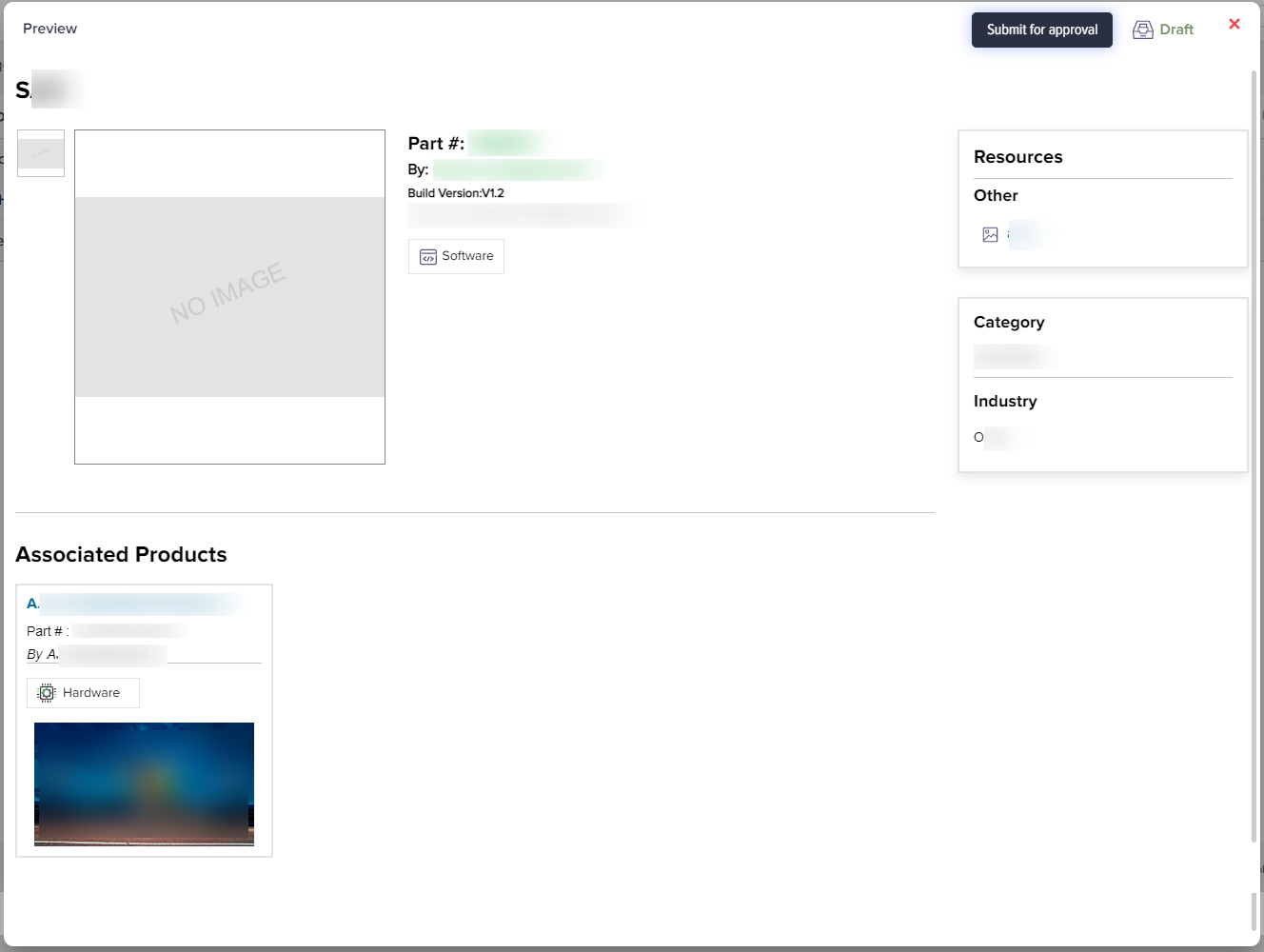
(Screen: Product Information Preview)
Click Submit For Approval to forward the details to the Partner Program Admin for review.